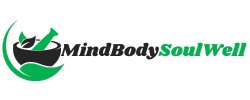So, you finally got your hands on a shiny new MacBook, huh? Congratulations! Now, you may be wondering where on earth the camera is located. Well, fear not my friend, for I am here to guide you on this tech quest. In this article, we will unveil the mystical whereabouts of the camera on your MacBook, ensuring that you can snap selfies, attend online meetings, and unleash your inner photographer with ease. Let’s embark on this adventure together and unlock the camera’s secret location!

Introduction
Welcome to this comprehensive guide on using the camera on your MacBook! In this article, we will walk you through all aspects of your MacBook’s built-in camera, from hardware requirements to troubleshooting common issues. Whether you’re using it for video conferencing, taking photos, or simply want to understand its features better, we’ve got you covered.
Checking Hardware Requirements
Before you start using your MacBook camera, it’s important to ensure that your device meets the necessary hardware requirements.
Ensure a MacBook with a built-in camera
First and foremost, you need to have a MacBook model that has a built-in camera. Most MacBooks come with built-in cameras, but some older models might not have this feature. You can easily check if your MacBook has a camera by looking at the top bezel of the screen. If you see a small circular or rectangular cutout, that’s where your camera is located.
Verify compatibility with macOS version
In addition to having a built-in camera, you should also make sure that your MacBook’s operating system is compatible with the camera. Different macOS versions may have different camera requirements and features. To check the compatibility, go to the Apple menu, click on “About This Mac,” and navigate to the “Software Update” section. Make sure your macOS is up to date to ensure smooth functionality of the camera.
Identifying Camera Hardware
Now that you’ve confirmed that your MacBook has a camera, let’s dive into understanding the camera’s location and some basic terminology.
Determine the camera’s location on a MacBook
On most MacBook models, the camera is positioned at the top center of the screen bezel. It is usually a small circular or rectangular cutout, blending seamlessly with the design of the device. However, on some newer MacBook models, such as the MacBook Pro, the camera might be located on the top edge of the screen bezel. Familiarize yourself with the camera’s position to make the best use of it.
Understanding camera terminology
To make the most out of your camera, it’s helpful to understand some commonly used camera terminology. These terms will not only enhance your knowledge but also assist you in troubleshooting or exploring additional camera features. Some key terms to get familiar with include resolution, aperture, focal length, white balance, and exposure. A basic understanding of these terms will enable you to make informed choices while using your MacBook’s camera.
Using the Camera Application
Now that you know where to find the camera on your MacBook and have a basic understanding of camera terminology, let’s explore how to use the Camera application.
Accessing the Camera app on a MacBook
The Camera app on a MacBook comes pre-installed, making it readily available to use. To open the Camera app, simply click on the Launchpad icon in the Dock, search for “Camera,” and click on the Camera app icon. Alternatively, you can also find the Camera app in the Applications folder. Once you have opened the Camera app, you are ready to start capturing photos and videos.
Navigating the Camera app’s interface
The Camera app interface is designed to be user-friendly and intuitive. Upon opening the app, you will see a live preview of what your camera is capturing. The interface provides various options to enhance your camera experience. You can switch between photo and video modes, adjust camera settings such as exposure and white balance, and use filters and effects to add creativity to your photos. Familiarize yourself with the different options available in the Camera app to make the most of your camera capabilities.

Alternative Camera Applications
While the Camera app on your MacBook provides a range of features, you may find it beneficial to explore alternative camera applications for macOS.
Exploring third-party camera apps for macOS
The Mac App Store offers a wide variety of third-party camera apps that can enhance your photography and videography experience. These apps often come with advanced features and editing capabilities not available in the native Camera app. Some popular third-party camera apps for macOS include CameraBag Photo, Adobe Photoshop Camera, and Capture One Pro. Take some time to explore these apps and discover the ones that best suit your needs and creative preferences.
Benefits of using alternative camera apps
Using alternative camera apps can offer several benefits over the native Camera app. These apps often provide advanced manual controls, allowing you to have more precise control over settings such as shutter speed, ISO, and focus. They may also offer additional filters and effects to enhance your photos and videos. Furthermore, some third-party camera apps allow you to shoot in RAW format, which provides more flexibility for post-processing. By trying out different camera apps, you can unlock a wealth of features and options to elevate your photography and videography skills.
Video Conferencing Apps
In the era of remote work and virtual meetings, the camera on your MacBook becomes an essential tool for video conferencing. Let’s explore the compatibility of the MacBook camera with popular video conferencing apps for macOS.
Using video conferencing apps with the MacBook camera
Most video conferencing apps, such as Zoom, Microsoft Teams, and Google Meet, are fully compatible with the built-in camera on your MacBook. These apps automatically detect and utilize the MacBook camera once you join a video call or start a meeting. However, it’s important to grant necessary camera permissions within the app settings to ensure that your camera is enabled.
Popular video conferencing apps for macOS
There is a wide range of video conferencing apps available for macOS, each with its own set of features and advantages. Some popular video conferencing apps for macOS include Zoom, Microsoft Teams, Google Meet, Skype, and FaceTime. These apps offer various features like screen sharing, virtual backgrounds, and chat functionalities to facilitate effective communication during virtual meetings. Explore these apps and find the one that best meets your personal or professional needs.

Troubleshooting Camera Issues
If you encounter any issues with your MacBook’s camera, don’t worry! Here are some common camera problems and their potential solutions.
Diagnosing common camera problems
- Blank screen or no image: If the camera screen remains black or displays no image, try restarting the Camera app or your MacBook. Ensure that there are no other applications blocking the camera.
- Poor image quality: If your photos or videos appear blurry or low-quality, check if there is any dirt or smudges on the camera lens. Clean the lens gently with a microfiber cloth.
- Camera not recognized: If your MacBook fails to recognize the camera, try resetting the System Management Controller (SMC) or resetting the NVRAM/PRAM. You can find instructions for these procedures in Apple’s official support documentation.
Solutions for camera-related difficulties
- Grant camera permissions: If you’re experiencing issues with video conferencing apps, make sure to grant camera permissions within the app settings. You can usually access these settings by going to the preferences or settings menu.
- Update macOS and apps: Keeping your operating system and apps up to date can help resolve compatibility issues and ensure optimal camera performance. Check for software updates regularly to stay current with the latest improvements and bug fixes.
- Contact Apple support: If you have tried the above solutions and are still facing camera issues, don’t hesitate to reach out to Apple’s support team. They will be able to provide further assistance and guide you through any troubleshooting steps specific to your MacBook model.
Camera Accessories
If you want to take your MacBook camera experience to the next level, there are various external camera accessories you can consider.
Enhancing the MacBook camera with external accessories
- External webcams: While MacBooks come with built-in cameras, you might opt for an external webcam for higher resolution and improved image quality. External webcams, such as the Logitech C920 or Razer Kiyo, offer advanced features like autofocus and better low-light performance.
- Tripods and stands: If you need more stability while using your MacBook camera or want to capture shots from specific angles, consider investing in a tripod or stand. You can find portable and adjustable options that offer flexibility and convenience.
- External microphones: For enhanced audio quality during video calls or recordings, consider using an external microphone. USB microphones like the Blue Yeti or Audio-Technica ATR2100x can greatly improve the clarity of your voice.
Popular camera accessories for MacBooks
There is a wide range of camera accessories available for MacBooks, catering to different needs and preferences. Some popular camera accessories for MacBooks include the Logitech BRIO 4K HD Webcam, JOBY GorillaPod tripod, and Audio-Technica ATR2500x-USB microphone. These options can greatly enhance your camera capabilities and elevate your overall photography and videography experience.
Privacy Concerns
With the increasing focus on online privacy, it’s important to understand how to protect your privacy when using the camera on your MacBook.
Understanding privacy features on MacBooks
MacBooks come with built-in privacy features that allow you to control access to the camera. You can set permissions for individual apps, granting or denying camera access as per your preference. To manage camera privacy settings, go to System Preferences, click on “Security & Privacy,” and navigate to the “Privacy” tab. From there, you can manage which apps have permission to access your camera.
Taking precautions to protect your privacy
To ensure your privacy while using the MacBook camera, consider the following precautions:
- Only grant camera access to trusted apps: Before allowing access to your camera, make sure to carefully review the permissions and consider if the app truly requires camera access for its functionality.
- Cover the camera when not in use: If you are concerned about potential unauthorized access to your camera, you can use removable camera covers or stickers to physically cover the camera lens when it’s not in use.
- Regularly update your software: Keeping your operating system and apps up to date is crucial for staying protected against potential security vulnerabilities.
By implementing these precautions and staying vigilant, you can safeguard your privacy while enjoying the benefits of your MacBook’s camera.
Conclusion
Congratulations! You now have a comprehensive understanding of your MacBook’s camera and how to make the most out of it. From identifying the camera’s location to troubleshooting common issues, and exploring alternative camera apps and accessories, you are well-equipped to capture stunning photos and videos, participate in seamless video conferences, and protect your privacy. With practice and exploration, you can unleash the full potential of your MacBook’s camera and unlock your creativity. Happy capturing!