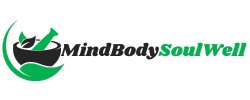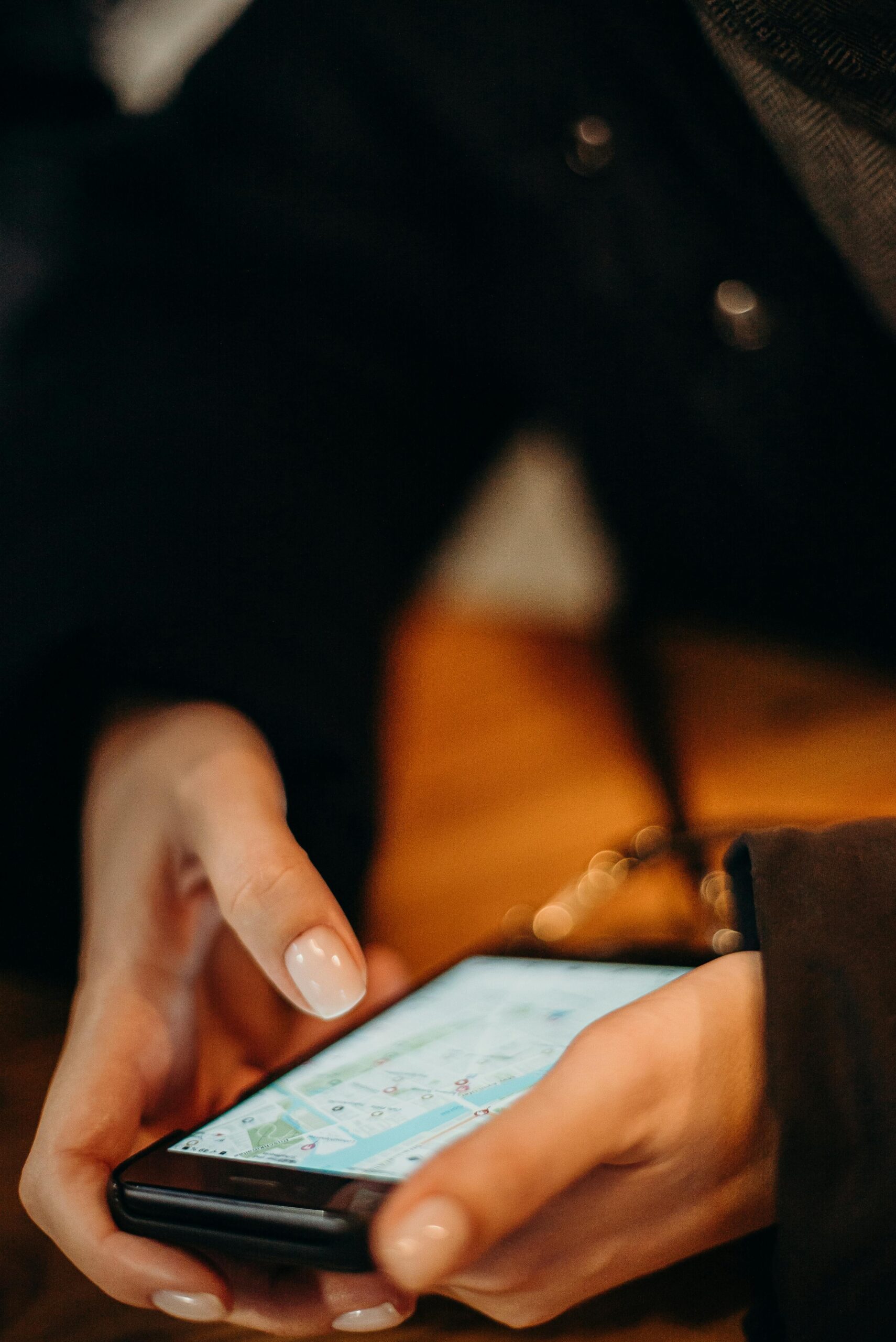Are you constantly on the go and rely on your phone’s GPS to navigate through life? If so, you may find yourself wondering where exactly is that GPS feature located on your phone. In this article, we will provide you with a quick and easy guide on how to find the GPS on your phone. Whether you’re an Android or iPhone user, we’ve got you covered with simple steps to access this essential tool, ensuring you’ll never get lost again!
How to Find GPS on Your Phone
If you’re wondering where to find the GPS feature on your phone, don’t worry! We’ve got you covered with this comprehensive guide. Whether you need to check hardware settings, access GPS in quick settings, or utilize different methods, we’ll walk you through the step-by-step process in a friendly and easy-to-follow manner.
Checking Hardware Settings
Step 1: Open the Settings app
To start, you’ll need to locate and open the Settings app on your phone. This can usually be found in your app drawer or on your home screen. Look for the gear icon that typically represents settings.
Step 2: Look for the ‘Location’ or ‘Security & Location’ option
Once you’re in the Settings app, scroll through the options and keep an eye out for the ‘Location’ or ‘Security & Location’ option. The exact name may vary depending on your phone’s manufacturer or Android version.
Step 3: Tap on ‘Location’ or ‘Security & Location’
Tap on the ‘Location’ or ‘Security & Location’ option to access the settings related to GPS and location services. This will allow you to customize and manage your GPS settings.
Step 4: Ensure the ‘Location’ toggle is turned on
In the ‘Location’ or ‘Security & Location’ settings, make sure that the ‘Location’ toggle is turned on. This enables your phone to use GPS for location-based services, navigation, and other location-dependent applications.
Step 5: Enable ‘High Accuracy’ mode for precise GPS
For more accurate and precise GPS functionality, enable the ‘High Accuracy’ mode in the ‘Location’ settings. This utilizes not only GPS but also Wi-Fi and mobile networks to improve location accuracy.
Step 6: Check for any additional GPS-related settings or options
Finally, take a look at the ‘Location’ settings to see if there are any additional options or settings related to GPS. Depending on your phone, you may have options such as ‘Battery Saving’ mode or ‘Device Only’ mode, which may affect the GPS functionality.
Accessing GPS in Quick Settings
Step 1: Swipe down from the top of your phone’s screen
To quickly access the GPS feature, start by swiping down from the top of your phone’s screen. This action opens the Quick Settings panel, where you can find convenient shortcuts to various settings.
Step 2: Expand the Quick Settings panel if needed
Depending on your phone’s settings, the Quick Settings panel may already be expanded, or you may need to expand it by swiping down once more or tapping on an arrow icon.
Step 3: Look for the ‘Location’ icon
Scan through the icons in the Quick Settings panel and locate the ‘Location’ icon. This icon typically resembles a pin or a radar, indicating the GPS functionality.
Step 4: Tap on the ‘Location’ icon to enable GPS
Once you spot the ‘Location’ icon, simply tap on it to enable GPS. This will allow your phone to access and utilize GPS for location-based services and applications.

Using the App Drawer
Step 1: Navigate to your phone’s home screen
Start by navigating to your phone’s home screen. This is usually the screen you see when you unlock your phone or press the home button.
Step 2: Locate and tap on the ‘App Drawer’ icon
Look for the ‘App Drawer’ icon, which is often represented as a grid of dots or squares. Tap on this icon to open the app drawer, which contains all of your installed applications.
Step 3: Swipe left or right to find the ‘Settings’ app
Within the app drawer, swipe left or right until you find the ‘Settings’ app. It may be arranged alphabetically or categorized under a specific section, depending on your phone’s organization.
Step 4: Tap on the ‘Settings’ app to open it
Once you’ve located the ‘Settings’ app, tap on it to open the app. This will allow you to access and customize various settings, including GPS.
Step 5: Follow the steps mentioned in the ‘Checking Hardware Settings’ section
Now that you’re in the ‘Settings’ app, follow the steps mentioned in the ‘Checking Hardware Settings’ section above to ensure that your GPS is enabled, set to high accuracy, and any additional GPS-related settings are adjusted according to your preferences.
Using the Search Function
Step 1: Swipe up or tap on the home button to access the home screen
To use the search function to find GPS on your phone, start by swiping up from the bottom of your screen or tapping on the home button, depending on your phone’s navigation gestures.
Step 2: Locate and tap on the ‘Google’ search bar or widget
Look for the ‘Google’ search bar or widget, which is usually placed at the top of the home screen. Tap on it to activate the search function.
Step 3: In the search bar, type ‘GPS’ or ‘Location’
In the search bar, enter the keywords ‘GPS’ or ‘Location’ to search for relevant information and settings related to GPS on your phone.
Step 4: Tap on the suggested ‘GPS’ or ‘Location’ option
As you start entering the keywords, the search function may suggest options related to GPS or location settings on your phone. Tap on the suggested option that seems most relevant to your search.
Step 5: Follow the steps mentioned in the ‘Checking Hardware Settings’ section
Once you’ve selected the ‘GPS’ or ‘Location’ option from the search results, follow the steps mentioned in the ‘Checking Hardware Settings’ section above to ensure that your GPS is properly configured on your phone.

Using Voice Commands
Step 1: Activate your phone’s voice assistant (e.g., ‘Okay Google’, ‘Hey Siri’)
Activate your phone’s voice assistant by saying the wake-up phrase, such as ‘Okay Google’ for Android devices or ‘Hey Siri’ for iPhones. This will allow you to issue voice commands to your phone.
Step 2: Issue a voice command to open the ‘Settings’ app
Once your phone’s voice assistant is activated, issue a voice command to open the ‘Settings’ app. For example, you can simply say, “Open Settings.”
Step 3: Once in the ‘Settings’ app, follow the steps mentioned in the ‘Checking Hardware Settings’ section
Once you’re in the ‘Settings’ app through the voice command, follow the steps mentioned in the ‘Checking Hardware Settings’ section above to ensure that your GPS settings are properly configured.
Using the Manufacturer’s Support Website
Step 1: Open your phone’s web browser
Start by opening your phone’s web browser. This is usually an app with an icon resembling a globe or the letter ‘W,’ representing worldwide web.
Step 2: Visit the official website of your phone’s manufacturer
Navigate to the official website of your phone’s manufacturer by entering the relevant URL in the address bar of your web browser. This will lead you to the manufacturer’s homepage.
Step 3: Look for a support or help section on the website
Once you’re on the manufacturer’s website, search for a support or help section. This section often contains valuable resources, guides, and instructions for troubleshooting and finding specific features on your phone.
Step 4: Search for information on ‘GPS’ or ‘Location’ in the support section
Within the support or help section, search specifically for information on ‘GPS’ or ‘Location.’ This will help you find relevant articles or guides related to GPS settings on your phone.
Step 5: Read the provided instructions or FAQs to find GPS on your specific phone model
Once you’ve located the information on GPS or location settings, read through the provided instructions or frequently asked questions (FAQs). This will guide you in finding the GPS feature on your specific phone model.
Consulting the User Manual
Step 1: Locate the physical or digital copy of your phone’s user manual
If you have a physical copy of your phone’s user manual, locate it in your phone’s packaging or wherever you keep important documents. If you have a digital copy, access it through the phone’s settings or the manufacturer’s website.
Step 2: Look for a section related to ‘GPS’ or ‘Location’ in the manual
Within the user manual, search for a section that is specifically related to ‘GPS’ or ‘Location.’ This section will provide detailed instructions and explanations about GPS settings on your phone.
Step 3: Read the instructions or guidelines provided to find GPS on your phone
Once you’ve found the section on GPS, take the time to carefully read the instructions or guidelines provided. These will guide you in locating and customizing the GPS feature on your phone.
Asking for Help from Your Phone’s Manufacturer
Step 1: Find the customer support contact information for your phone’s manufacturer
Search for the customer support contact information for your phone’s manufacturer. This can usually be found on the manufacturer’s website, in the user manual, or by performing an online search using keywords such as “customer support [manufacturer’s name].”
Step 2: Call or email the manufacturer’s customer support
Reach out to the manufacturer’s customer support via phone or email using the provided contact information. Explain that you need assistance in finding GPS on your phone and provide any relevant details they may require.
Step 3: Explain that you need assistance in finding GPS on your phone
When speaking to the customer support representative or writing the email, explain that you specifically need assistance in finding the GPS feature on your phone. Be clear and concise in describing the issue you’re facing.
Step 4: Follow any instructions or recommendations provided by the support team
Once you’ve contacted the customer support team, follow any instructions or recommendations they provide. They may guide you through specific steps or offer alternative methods to locate the GPS feature on your phone.
Seeking Help from Online Communities or Forums
Step 1: Join popular online communities or forums related to your phone’s brand or operating system
Search for and join popular online communities or forums that are dedicated to discussions about your phone’s brand or operating system. These communities often have knowledgeable members who can provide assistance.
Step 2: Create a new post or thread asking for help in finding GPS on your phone
Once you’ve joined the online community or forum, create a new post or thread specifically asking for help in finding the GPS feature on your phone. Provide details about your phone model and any steps you have already tried.
Step 3: Provide details about your phone model and any steps you have already tried
In your post or thread, include relevant details such as the specific phone model you’re using and any steps you have already taken in your attempt to find the GPS feature. This will help community members provide more targeted assistance.
Step 4: Wait for responses from community members who can provide guidance or solutions
Once you’ve submitted your post or thread, patiently wait for responses from community members who can provide guidance or solutions. Check back regularly to read and respond to any suggestions or questions from the community.
Taking Help from a Tech-savvy Friend
Step 1: Identify a friend who is knowledgeable about smartphones and technology
Reach out to a friend who has expertise in smartphones and technology. Look for someone who is tech-savvy and can assist you in finding the GPS feature on your phone.
Step 2: Reach out to them and request their assistance in finding GPS on your phone
Contact your tech-savvy friend and explain that you’re seeking assistance in finding the GPS feature on your phone. Request their help and see if they are available to guide you through the process.
Step 3: Arrange a time and place to meet or connect remotely for troubleshooting
If your friend is willing to help, arrange a time and place to meet in person or connect remotely to troubleshoot the GPS issue together. This will allow them to directly assist you with locating the feature on your phone.
Step 4: Follow their instructions or recommendations to locate the GPS feature
Once you’re connected with your tech-savvy friend, follow their instructions or recommendations to locate the GPS feature on your phone. They can guide you through the necessary steps and ensure that you’re on the right track.
With the help of this comprehensive guide, you should now have a clear understanding of how to find the GPS feature on your phone. Whether you choose to check hardware settings, utilize quick settings, search for information online, or seek assistance from others, you can now navigate and customize the GPS settings with confidence. Happy exploring and utilizing the GPS capabilities of your phone!